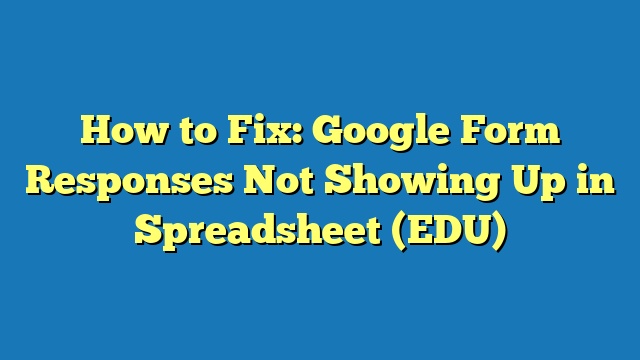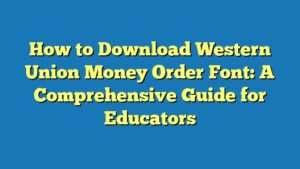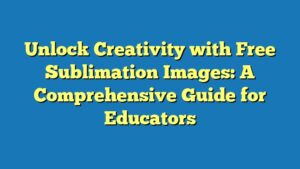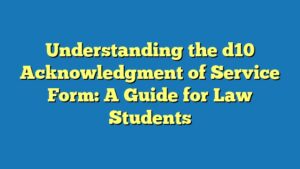Google Form responses not showing up in spreadsheet refers to a situation where data collected through a Google Form fails to appear in the linked spreadsheet. For instance, if you create a survey using Google Forms, submit responses, but the spreadsheet you designated as the destination remains empty.
This issue is relevant because Google Forms is a widely used tool for gathering data from surveys, quizzes, and other user interactions. If responses don’t appear in the spreadsheet, it can hinder data analysis and decision-making. It is crucial for organizations and individuals to understand the potential causes and resolutions for this problem.
Historically, Google Forms has been known for its ease of use and integration with Google’s suite of productivity tools. However, there have been occasional reports of responses not showing up in spreadsheets. This article aims to shed light on this issue by exploring potential causes and providing solutions to help users resolve it.
Google Form Responses Not Showing Up in Spreadsheet
When troubleshooting the issue of Google Form responses not showing up in a spreadsheet, it is important to consider the following key aspects:
- Form settings
- Spreadsheet settings
- Integration
- Permissions
- Response type
- Form triggers
- Conditional logic
- Browser extensions
- Other integrations
These aspects cover various dimensions related to the issue, including form configuration, spreadsheet compatibility, user permissions, and potential conflicts with other tools or add-ons. By understanding these aspects, you can systematically troubleshoot the problem and find a solution to ensure that your Google Form responses are successfully captured in the designated spreadsheet.
Form settings
Form settings play a critical role in ensuring that Google Form responses are successfully captured in the designated spreadsheet. Incorrect or incomplete settings can result in responses not showing up as expected.
-
Response destination
This setting specifies the spreadsheet where responses will be stored. Ensure that the correct spreadsheet is selected and that you have edit access to it. If the response destination is not set or set incorrectly, responses will not be recorded.
-
Form status
The form must be published and active for responses to be recorded. If the form is still in draft mode or has been closed, responses will not be collected.
-
Item settings
Each item (question) in the form has its own settings. Check that the “Required” option is not enabled for any items that should allow optional responses. If an item is marked as required but a respondent skips it, the response for that item will be missing from the spreadsheet.
-
Section settings
If your form has multiple sections, ensure that the “Go to next section automatically” option is enabled for each section. Otherwise, respondents may not navigate through the form correctly, resulting in missing responses.
By carefully reviewing and adjusting these form settings, you can ensure that your Google Form is configured to capture responses accurately and store them in the desired spreadsheet.
Spreadsheet settings
Spreadsheet settings play a pivotal role in ensuring that Google Form responses are successfully captured and organized in the designated spreadsheet. Incorrect or incomplete spreadsheet settings can lead to responses not showing up as expected.
One critical setting is the response destination. When creating a Google Form, you must specify the spreadsheet where the responses will be stored. If the response destination is not set or set incorrectly, responses will not be recorded. Additionally, ensure that you have edit access to the specified spreadsheet. If you do not have the necessary permissions, responses may not be saved correctly.
Another important setting is the spreadsheet format. Google Forms can store responses in either a new or existing spreadsheet. If you choose to create a new spreadsheet, ensure that it is created in the correct location and has the desired sharing settings. If you choose to store responses in an existing spreadsheet, make sure that it is compatible with Google Forms and that you have the necessary permissions to edit it. If the spreadsheet format is incorrect or incompatible, responses may not be imported successfully.
By understanding the connection between spreadsheet settings and Google Form responses, you can effectively troubleshoot and resolve issues related to missing responses. Carefully reviewing and adjusting these settings will ensure that your Google Forms are configured to capture responses accurately and store them in the desired spreadsheet, enabling you to analyze and utilize the data effectively.
Integration
Integration plays a crucial role in understanding why Google Form responses may not be showing up in a spreadsheet. Integration refers to the connection and interaction between different systems or components, and in this context, it involves the integration of Google Forms with Google Sheets and other applications.
-
API Integration
Google Forms and Google Sheets can be integrated through the Google Forms API, which allows developers to create custom integrations and automations. If the API integration is not set up correctly or encounters errors, it can lead to responses not being recorded in the spreadsheet.
-
Third-Party Integrations
Google Forms can also be integrated with third-party applications, such as customer relationship management (CRM) systems or data analysis tools. If these integrations are not configured properly or experience outages, responses may not be passed correctly to the spreadsheet.
-
Authorization and Permissions
Proper authorization and permissions are essential for successful integration. Ensure that the Google account used to create the form has the necessary permissions to access and edit the spreadsheet where responses will be stored. Incorrect permissions or authorization issues can result in responses not being saved.
-
Data Format and Compatibility
The data format and compatibility between Google Forms and the spreadsheet should be considered. If the data collected in the form is not compatible with the spreadsheet’s format, it may not be imported correctly, leading to missing responses.
By understanding these integration aspects and ensuring that they are configured correctly, you can effectively troubleshoot and resolve issues related to missing Google Form responses in the spreadsheet. Proper integration ensures seamless data flow and accurate response capture, enabling you to leverage your form data effectively.
Permissions
Permissions play a crucial role in understanding why Google Form responses may not be showing up in a spreadsheet. Permissions control who can access, edit, and share the form and the spreadsheet where responses are stored. Incorrect or insufficient permissions can lead to responses not being recorded or visible to the intended recipients.
-
Form Ownership and Editor Permissions
The owner of the Google Form has full control over its settings and sharing options. Editors can make changes to the form, but they cannot change its ownership or sharing settings. If respondents do not have edit access to the form, their responses may not be recorded.
-
Spreadsheet Ownership and Editor Permissions
The owner of the spreadsheet where responses are stored has full control over its contents and sharing options. Editors can make changes to the spreadsheet, but they cannot change its ownership or sharing settings. If respondents do not have edit access to the spreadsheet, their responses may not be visible to them.
-
Sharing Settings
Both the Google Form and the spreadsheet can be shared with specific individuals or groups. Ensure that the respondents have the correct permissions to access and edit both the form and the spreadsheet. If the sharing settings are not configured correctly, responses may not be visible to the intended recipients.
-
Domain-Level Permissions
In a G Suite or Google Workspace environment, domain-level permissions may affect access to Google Forms and spreadsheets. Ensure that the domain-level permissions allow users to create and edit forms and spreadsheets, and that they have the appropriate access level to the form and spreadsheet in question.
By carefully reviewing and adjusting permissions for the Google Form and the spreadsheet, you can ensure that respondents have the necessary access to submit and view responses. Proper permissions management is essential for ensuring the accuracy and accessibility of your Google Form data.
Response type
Response type plays a significant role in understanding why Google Form responses may not be showing up in a spreadsheet. Different types of responses require specific configurations and settings to ensure accurate data capture and storage.
-
Question type
The type of question (e.g., multiple choice, open-ended, checkboxes) determines how responses are structured and stored in the spreadsheet. Incorrect question types or mismatches between the question type and the spreadsheet format can lead to missing or corrupted responses.
-
Data format
The expected data format for each question (e.g., text, number, date) should match the corresponding column type in the spreadsheet. If the data format is incompatible, responses may not be imported correctly or may be truncated.
-
File upload
If the form includes file upload questions, ensure that the spreadsheet is configured to accept file attachments. Additionally, check the file size limits and supported file types to avoid any issues with response storage.
-
Response validation
Response validation rules can be applied to ensure that responses meet certain criteria (e.g., within a specific range, matching a regular expression). If validation rules are not met, responses may be rejected or not recorded in the spreadsheet.
By understanding the implications of response type and ensuring that the form and spreadsheet are configured accordingly, you can effectively troubleshoot and resolve issues related to missing Google Form responses in the spreadsheet. Proper consideration of response type will ensure accurate data capture and seamless integration between Google Forms and Google Sheets.
Form triggers
Form triggers play a critical role in understanding why Google Form responses may not be showing up in a spreadsheet. Triggers are automated actions that can be set up to perform specific tasks when certain events occur within a form. For example, you can create a trigger to send an email notification when a new response is submitted or to add a new row to a spreadsheet when a specific question is answered.
If a form trigger is not set up correctly or encounters an error, it can lead to responses not being recorded in the spreadsheet. For instance, if you create a trigger to add new rows to a spreadsheet but the trigger is not authorized to access the spreadsheet or if the spreadsheet is not properly shared, the responses will not be added as expected.
To resolve issues related to form triggers, it is important to review the trigger settings and ensure that they are configured correctly. Additionally, check the permissions for the trigger and the spreadsheet to ensure that the trigger has the necessary access to perform the intended action. By understanding the connection between form triggers and Google Form responses, you can effectively troubleshoot and resolve issues related to missing responses in the spreadsheet.
Conditional logic
Conditional logic is a powerful feature in Google Forms that allows you to control the visibility and behavior of form fields based on the responses to other questions. This can be useful for creating complex forms with tailored question paths and dynamic content. However, if conditional logic is not set up correctly, it can lead to Google Form responses not showing up in the spreadsheet.
-
Dependencies
Conditional logic rules rely on dependencies, which are the questions or fields that trigger the conditional behavior. If a dependency is not set up correctly or is missing, the conditional logic may not work as intended, resulting in responses not being recorded in the spreadsheet.
-
Actions
Conditional logic actions determine what happens when a dependency is met. This can include showing or hiding fields, making fields required or optional, or even branching to a different section of the form. If an action is not set up correctly or is missing, the conditional logic may not work as intended, leading to responses not being recorded in the spreadsheet.
-
Order of execution
The order in which conditional logic rules are executed can affect the behavior of the form. If the order is not set up correctly, it can lead to unexpected results and responses not being recorded in the spreadsheet. It is important to carefully consider the order of execution when setting up conditional logic.
-
Response validation
Conditional logic can be used to validate responses and ensure that they meet certain criteria. For example, you can use conditional logic to make a field required only if a specific condition is met. If the response validation is not set up correctly, it can lead to responses being rejected or not recorded in the spreadsheet.
By understanding the different aspects of conditional logic and how it can impact Google Form responses, you can effectively troubleshoot and resolve issues related to missing responses in the spreadsheet. Proper configuration and testing of conditional logic will ensure that your forms are functioning as intended and that all responses are captured accurately.
Browser extensions
Browser extensions are software programs that can be installed into a web browser to add new features or modify existing functionality. While browser extensions can be useful for enhancing the browsing experience, they can also interfere with the proper functioning of websites and online applications, including Google Forms.
One potential issue that can occur is browser extensions preventing Google Form responses from showing up in the linked spreadsheet. This can happen for several reasons. For instance, some browser extensions may block or modify HTTP requests, which can disrupt the communication between Google Forms and the spreadsheet. Additionally, browser extensions that add extra content or functionality to web pages may interfere with the way Google Forms renders or processes responses.
To determine if a browser extension is causing issues with Google Form responses, try disabling all extensions and then testing the form. If the responses start appearing in the spreadsheet after disabling the extensions, then one or more of the extensions was likely causing the problem. To identify the specific problematic extension, re-enable the extensions one at a time until the issue re-occurs.
Understanding the connection between browser extensions and Google Form responses is important for troubleshooting and resolving issues related to missing responses in spreadsheets. By being aware of this potential cause, you can effectively identify and address the problem, ensuring that all responses are captured and recorded accurately.
Other integrations
Other integrations play a significant role in understanding why Google Form responses may not be showing up in a spreadsheet. Google Forms allows for integration with various third-party applications and services, enabling enhanced functionality and data exchange. However, if these integrations are not set up correctly or encounter errors, it can lead to responses not being recorded in the spreadsheet.
One common issue occurs when integrating Google Forms with customer relationship management (CRM) systems or marketing automation platforms. These integrations often involve automating the creation of new records or updating existing ones based on form responses. If the integration is not configured properly, such as incorrect field mapping or authentication issues, responses may not be passed correctly to the CRM system, resulting in missing data in the spreadsheet.
Another example is the integration of Google Forms with data analysis tools. These integrations allow for the analysis and visualization of form responses within the data analysis platform. If the integration is not set up correctly or if there are compatibility issues between the tools, responses may not be imported successfully into the data analysis tool, leading to missing data in the spreadsheet.
Understanding the connection between other integrations and Google Form responses is crucial for troubleshooting and resolving issues related to missing responses in the spreadsheet. By carefully reviewing and configuring integrations, ensuring proper authentication, and testing the data flow, you can effectively mitigate these issues. This understanding enables you to leverage the full potential of Google Forms and other integrated tools to enhance your data collection and analysis processes.
FAQs on Google Form Responses Not Showing Up in Spreadsheet
This FAQ section addresses common questions and concerns related to the issue of Google Form responses not appearing in the linked spreadsheet. It provides clear and concise answers to help users troubleshoot and resolve this problem.
Question 1: Why are my Google Form responses not showing up in the spreadsheet?
Answer: There are several potential reasons, including incorrect form settings, spreadsheet settings, integration issues, insufficient permissions, incompatible response types, and conflicts with browser extensions or other integrations.
Question 2: How do I check if my form is set up correctly?
Answer: Review the form settings, including the response destination, form status, item settings, and section settings, to ensure they are configured properly.
Question 3: What if I have multiple sections in my form?
Answer: Make sure the “Go to next section automatically” option is enabled for each section to ensure respondents navigate through the form correctly.
Question 4: Can browser extensions interfere with Google Form responses?
Answer: Yes, certain browser extensions can block or modify HTTP requests, which can disrupt the communication between Google Forms and the spreadsheet.
Question 5: How do I troubleshoot integration issues?
Answer: Verify that the integration is set up correctly, check authentication credentials, and test the data flow to identify any potential problems.
Question 6: Is there a way to prevent this issue from happening again?
Answer: Regularly review your form and spreadsheet settings, keep browser extensions updated, and ensure that integrations are functioning properly to minimize the chances of encountering this issue.
These FAQs provide a comprehensive overview of the common causes and solutions for Google Form responses not showing up in the spreadsheet. By understanding these aspects, you can effectively troubleshoot and resolve this problem, ensuring that your form data is captured and stored accurately.
In the next section, we will delve deeper into the technical details of troubleshooting this issue, providing step-by-step guidance and advanced tips to help you address more complex scenarios.
Tips to Resolve Google Form Responses Not Showing Up in Spreadsheet
This section provides a collection of actionable tips to help you troubleshoot and resolve the issue of Google Form responses not appearing in the linked spreadsheet. By following these steps, you can ensure that your form data is captured and stored accurately.
Tip 1: Check Form Settings
Review the response destination, form status, item settings, and section settings to ensure they are configured correctly.
Tip 2: Check Spreadsheet Settings
Verify the response destination, spreadsheet format, and permissions to ensure the spreadsheet is compatible with Google Forms and accessible to respondents.
Tip 3: Review Permissions
Make sure that respondents have the necessary permissions to edit both the Google Form and the spreadsheet where responses are stored.
Tip 4: Consider Response Type
Ensure that the question types, data formats, and response validation rules are compatible with the spreadsheet’s column types and data format.
Tip 5: Examine Form Triggers
Review the form triggers to ensure they are set up correctly and have the necessary permissions to perform the intended actions.
Tip 6: Check Conditional Logic
Verify that conditional logic rules are configured correctly, including dependencies, actions, and order of execution, to prevent issues with response recording.
Tip 7: Disable Browser Extensions
Disable all browser extensions and test the form to determine if any extensions are interfering with the communication between Google Forms and the spreadsheet.
Tip 8: Troubleshoot Other Integrations
If you have integrated Google Forms with other applications or services, check the integration setup, authentication credentials, and data flow to identify and resolve any issues.
By implementing these tips, you can effectively troubleshoot and resolve the issue of Google Form responses not showing up in the spreadsheet. This will ensure that your form data is captured accurately and is readily available for analysis and further processing.
In the concluding section of this article, we will discuss best practices for managing and analyzing Google Form responses, providing valuable insights and recommendations to help you maximize the effectiveness of your forms.
Conclusion
This article has explored the issue of “google form responses not showing up in spreadsheet,” examining its causes and providing troubleshooting tips. A key insight is the importance of understanding the various aspects that can affect response capture, including form settings, spreadsheet settings, permissions, response types, and integrations. By carefully considering these factors and implementing the recommended solutions, users can effectively resolve this issue and ensure accurate data collection.
Two main points highlighted in the article are: 1) the significance of proper configuration and integration between Google Forms and Google Sheets for seamless response recording; and 2) the need to troubleshoot potential issues promptly to prevent data loss and maintain the integrity of the data collection process. Understanding the interconnections between these points enables users to proactively manage their Google Forms and spreadsheets, ensuring that responses are captured and stored reliably.