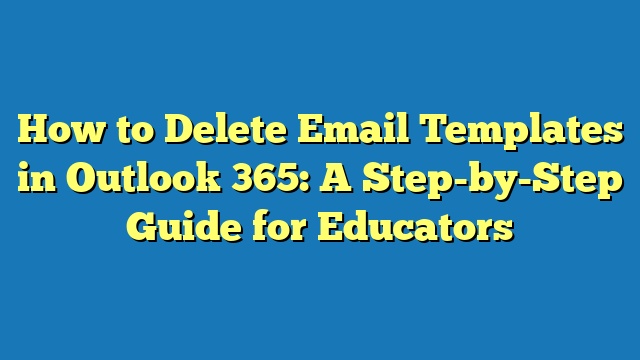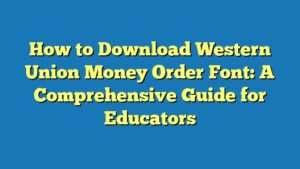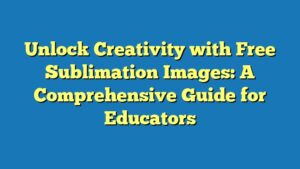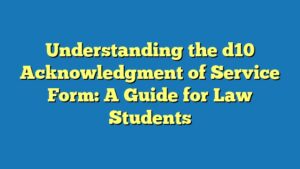Purging unnecessary email templates from Outlook 365 streamlines your email composition process and enhances productivity.
Seamlessly remove redundant templates, ensuring a clutter-free email experience. This guide outlines the steps to effortlessly delete email templates in Outlook 365, fostering enhanced email management and efficiency.
Follow the steps outlined in this comprehensive guide to effortlessly delete email templates in Outlook 365, regaining control over your email composition process.
How to Delete an Email Template in Outlook 365
Deleting email templates in Outlook 365 simplifies and expedites email composition.
- Identify the template
- Select the template
- Click the “Delete” button
- Confirm the deletion
- Empty the Deleted Items folder
These steps thoroughly guide users through the process, ensuring seamless template removal. Regular template deletion maintains a streamlined email environment, enhancing productivity and efficiency.
Identify the template
Identifying the template is a crucial step in the process of deleting an email template in Outlook 365. It involves recognizing the specific template you wish to remove from your template library.
- Template Name: The name of the template, as it appears in the template list.
- Template Description: A brief description of the template’s purpose and content.
- Template Author: The person or team who created the template.
- Template Category: The category to which the template belongs, such as “Business” or “Personal.
Accurately identifying the template ensures that you delete the intended template and avoid mistakenly removing other templates. This step lays the foundation for successful template deletion and contributes to a well-organized and efficient email composition process.
Select the template
Selecting the template is a critical step in the process of deleting an email template in Outlook 365. It involves identifying the specific template you wish to remove from your template library and ensuring that it is the intended template for deletion.
- Template Name: The name of the template, as it appears in the template list.
- Template Description: A brief description of the template’s purpose and content.
- Template Author: The person or team who created the template.
- Template Category: The category to which the template belongs, such as “Business” or “Personal.
Accurate selection of the template ensures that you delete the intended template and avoid mistakenly removing other templates. This step contributes to a streamlined and efficient email composition process.
Click the “Delete” button
Clicking the “Delete” button in Outlook 365 is a decisive step in the process of removing an email template. This action initiates the removal of the template from your template library, ensuring a streamlined and organized email composition experience.
- Confirmation: The “Delete” button prompts you to confirm the deletion, providing an opportunity to verify that you are removing the intended template.
- Template Removal: Upon confirmation, the template is permanently removed from your template library, freeing up space and enhancing the efficiency of your email creation process.
- Undo Option: Outlook 365 provides an “Undo” option immediately after deletion, allowing you to recover the template if you change your mind.
- Deleted Items Folder: The deleted template is moved to the Deleted Items folder, where it can be permanently purged to free up space.
Understanding the implications of clicking the “Delete” button empowers you to confidently manage your email templates, ensuring that your template library remains organized and tailored to your specific needs.
Confirm the deletion
Confirming the deletion is a critical step in the process of permanently removing an email template from your Outlook 365 template library. This action ensures that you are intentionally deleting the intended template and not mistakenly removing a template you wish to retain.
When you click the “Delete” button, Outlook 365 prompts you to confirm the deletion. This confirmation step serves as a safety measure to prevent accidental template removal. It provides an opportunity to review the template name and description to ensure that you are deleting the correct template.
In practice, confirming the deletion helps maintain an organized and efficient template library. It prevents the accumulation of unnecessary or outdated templates, streamlining your email composition process. Additionally, it reduces the risk of accidentally deleting important templates, ensuring the integrity of your email templates.
Understanding the importance of confirming the deletion empowers you to confidently manage your email templates, ensuring that your template library remains tailored to your specific needs and free from clutter.
Empty the Deleted Items folder
Emptying the Deleted Items folder is an integral part of permanently deleting an email template in Outlook 365. Once a template has been deleted, it is moved to the Deleted Items folder, where it remains until the folder is emptied.
- Recovery: The Deleted Items folder provides an opportunity to recover accidentally deleted templates before they are permanently purged.
- Storage Space: Emptying the Deleted Items folder frees up storage space on your email server, enhancing the overall performance and efficiency of Outlook 365.
- Security: Regularly emptying the Deleted Items folder enhances the security of your email account by preventing unauthorized access to deleted templates.
- Organization: An empty Deleted Items folder contributes to a more organized and streamlined email management system, making it easier to locate and manage important templates.
Understanding the implications of emptying the Deleted Items folder empowers you to confidently manage your email templates, ensuring that your template library remains organized, secure, and efficient.
Frequently Asked Questions
This FAQ section addresses common questions and provides clarifications regarding the process of deleting email templates in Outlook 365.
Question 1: Where can I find my email templates in Outlook 365?
Answer: Email templates can be found in the “Templates” folder under the “New” tab in Outlook 365.
Question 2: Can I recover a deleted email template?
Answer: Yes, deleted email templates can be recovered from the “Deleted Items” folder before it is emptied.
Question 3: How can I permanently delete an email template?
Answer: To permanently delete an email template, empty the “Deleted Items” folder after deleting the template.
Question 4: Why is it important to delete unused email templates?
Answer: Deleting unused email templates helps declutter your template library, improves organization, and enhances the efficiency of your email composition process.
Question 5: Can I share deleted email templates with others?
Answer: No, deleted email templates cannot be shared with others once they have been permanently removed from your Deleted Items folder.
Question 6: What are the benefits of using email templates in Outlook 365?
Answer: Email templates streamline email composition, save time, ensure consistency in messaging, and enhance professionalism in email communication.
These FAQs provide a comprehensive overview of the key aspects of deleting email templates in Outlook 365, empowering you to effectively manage your email templates and optimize your email workflow.
To further enhance your understanding and explore advanced template management techniques, refer to the following knowledge base articles: …
Tips for Deleting Email Templates in Outlook 365
This section provides practical tips to help you effectively delete email templates in Outlook 365, streamlining your email management and enhancing productivity.
Tip 1: Identify Unused Templates: Regularly review your template library and identify templates that are no longer used or outdated.
Tip 2: Use the Search Bar: Utilize the search bar within the “Templates” folder to quickly find and select the template you wish to delete.
Tip 3: Preview Before Deleting: Before deleting a template, preview it to ensure it is the intended template and not a variation you wish to keep.
Tip 4: Empty the Deleted Items Folder: Remember to empty the “Deleted Items” folder to permanently remove deleted templates and free up storage space.
Tip 5: Use Keyboard Shortcuts: Utilize keyboard shortcuts, such as “Ctrl” + “Delete,” to quickly delete selected templates.
Tip 6: Manage Templates Regularly: Regularly review and delete unused templates to maintain an organized and efficient template library.
By following these tips, you can effectively manage your email templates, ensuring that your template library remains streamlined and tailored to your specific needs.
In conclusion, deleting email templates in Outlook 365 is a simple yet impactful task that can enhance your email productivity and organization. These tips provide a practical guide to help you efficiently remove unused templates, declutter your template library, and optimize your email workflow.
Conclusion
This comprehensive guide has explored the intricacies of deleting email templates in Outlook 365, providing a step-by-step approach to streamline your email management and enhance productivity.
Key insights from this exploration include the importance of identifying unused templates, previewing before deleting, and consistently managing your template library. By implementing these strategies, you can effectively declutter your templates, ensuring your library remains organized and tailored to your specific needs.